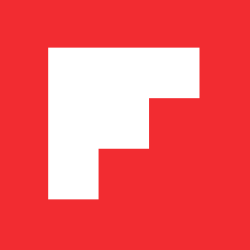Everything You Wanted to Know About Twitter on Flipboard

This week, Inside Flipboard is celebrating all things Twitter, starting with how to get the most out of your Twitter account on Flipboard. This post is about the basics: signing in, searching, following, sharing and flipping through your favorite Twitter content. Tomorrow, we’ll delve into Twitter lists, and later in the week we’ll talk about hashtags, handles and conversations. Flip on to get started…
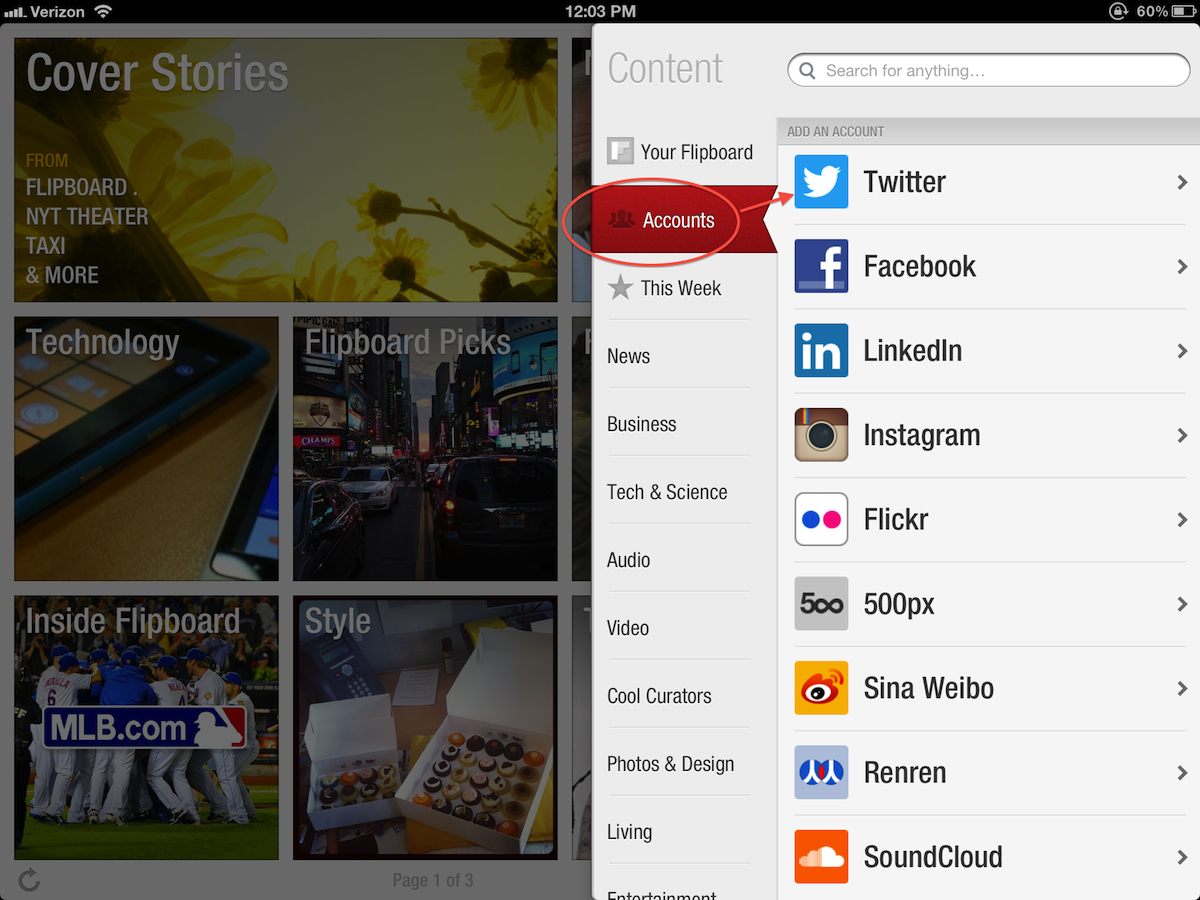
Sign Into Twitter on Flipboard: Tap red ribbon, then select “Accounts†to log into Twitter. If you don’t yet have a Twitter account, you can sign up for one in the top right corner of the login window.
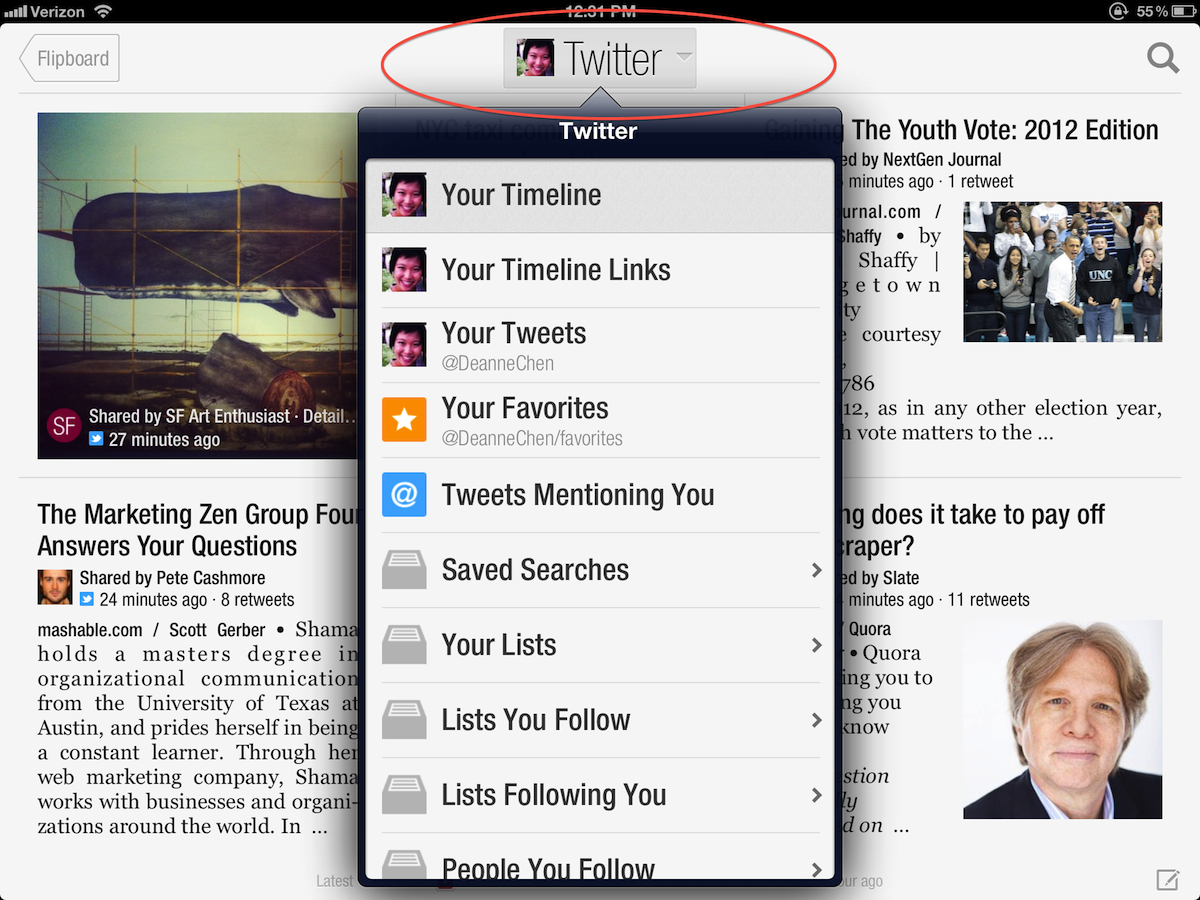
View “Your Favorites,” “Tweets Mentioning You,” “Saved Searches” and More: The tweets in your timeline are just the beginning. By tapping on the word “Twitter†or another Twitter name at the top of your Flipboard, you can access other Twitter streams to flip through and save as individual sections. “Tweets Mentioning You†and “Saved Searches†make brand monitoring—or any kind of keyword tracking—a breeze.
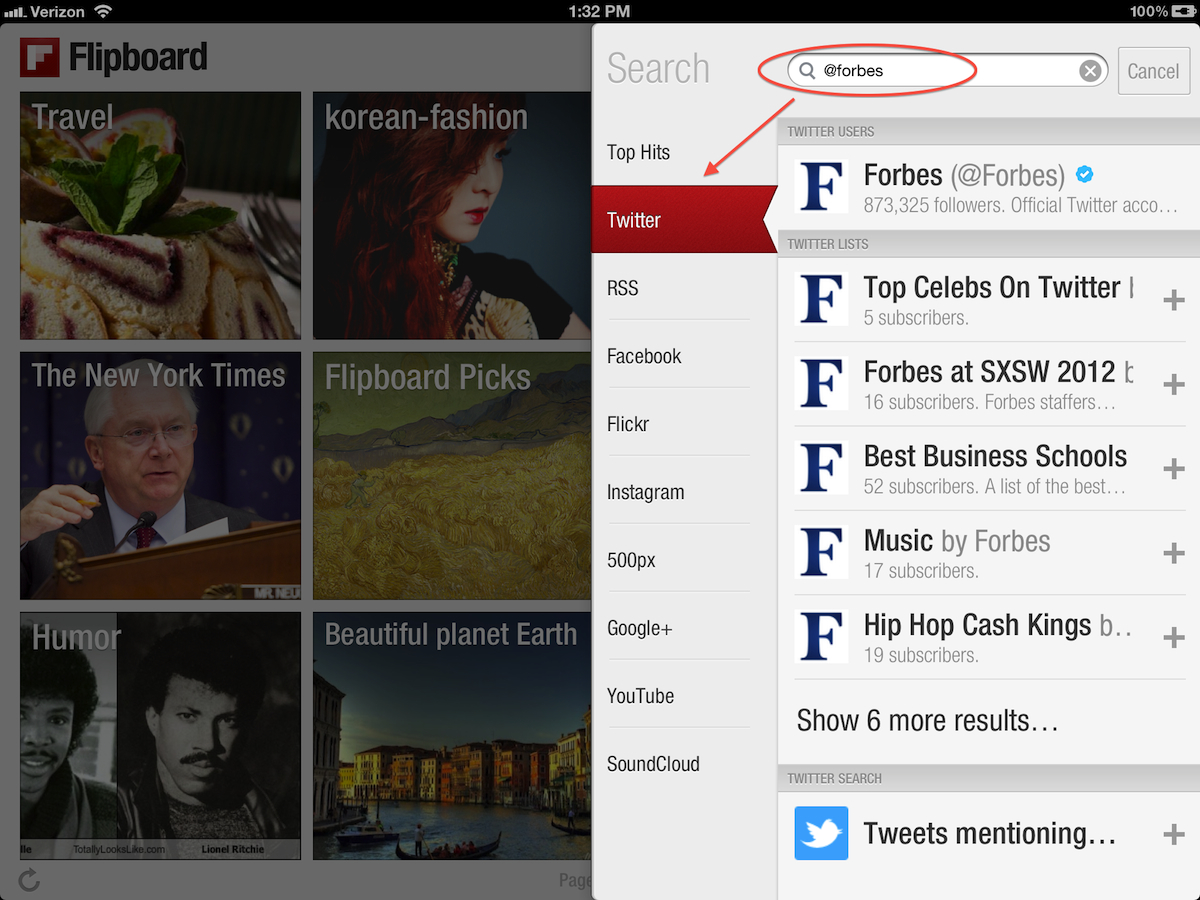
Search for Twitter Content: Tap red ribbon or the magnifying glass in the top right corner, then type in what you’d like to find on Twitter. Within the Twitter search results, you’ll find individual users and a single section containing all the tweets mentioning your keyword. Add a @ before your search to hone in on specific users and their Twitter lists, or a # to find hashtags and trending topics.
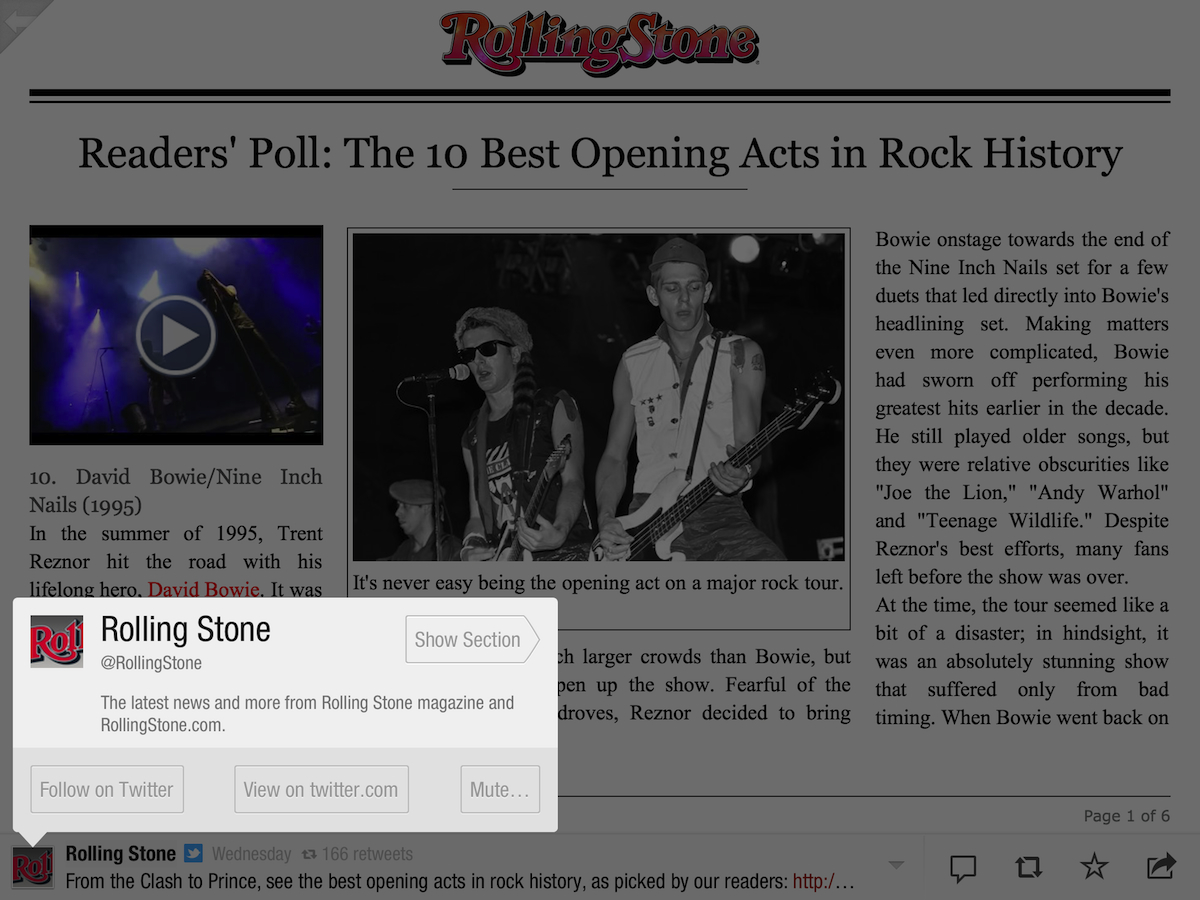
Follow on Twitter and Surf to Section: When you tap on content from Twitter, you can follow the source directly from Flipboard by tapping on the person’s avatar in the lower left corner. You can also choose to mute the person, which removes their content from your feed on Flipboard, or view their profile on Twitter.com. And when viewing the tweet from a stream with multiple sources, you can tap “Show Section†to view only that person’s content.
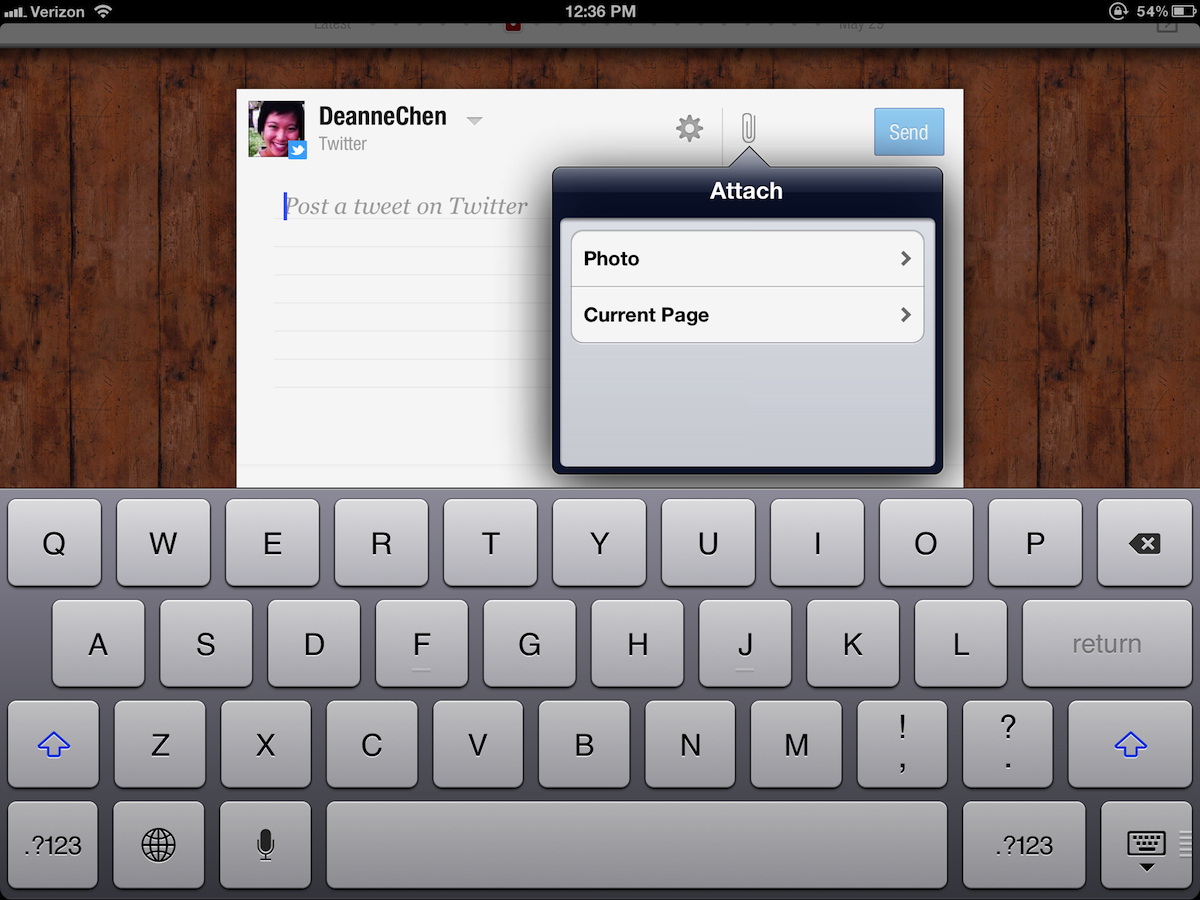
Compose Tweets and Attach Photos: When flipping through a Twitter feed, tap on the writing pad/compose button on the bottom right. You can post a tweet, attach a photo or even include a screenshot of your current Flipboard page. Tap the gear to shorten links.
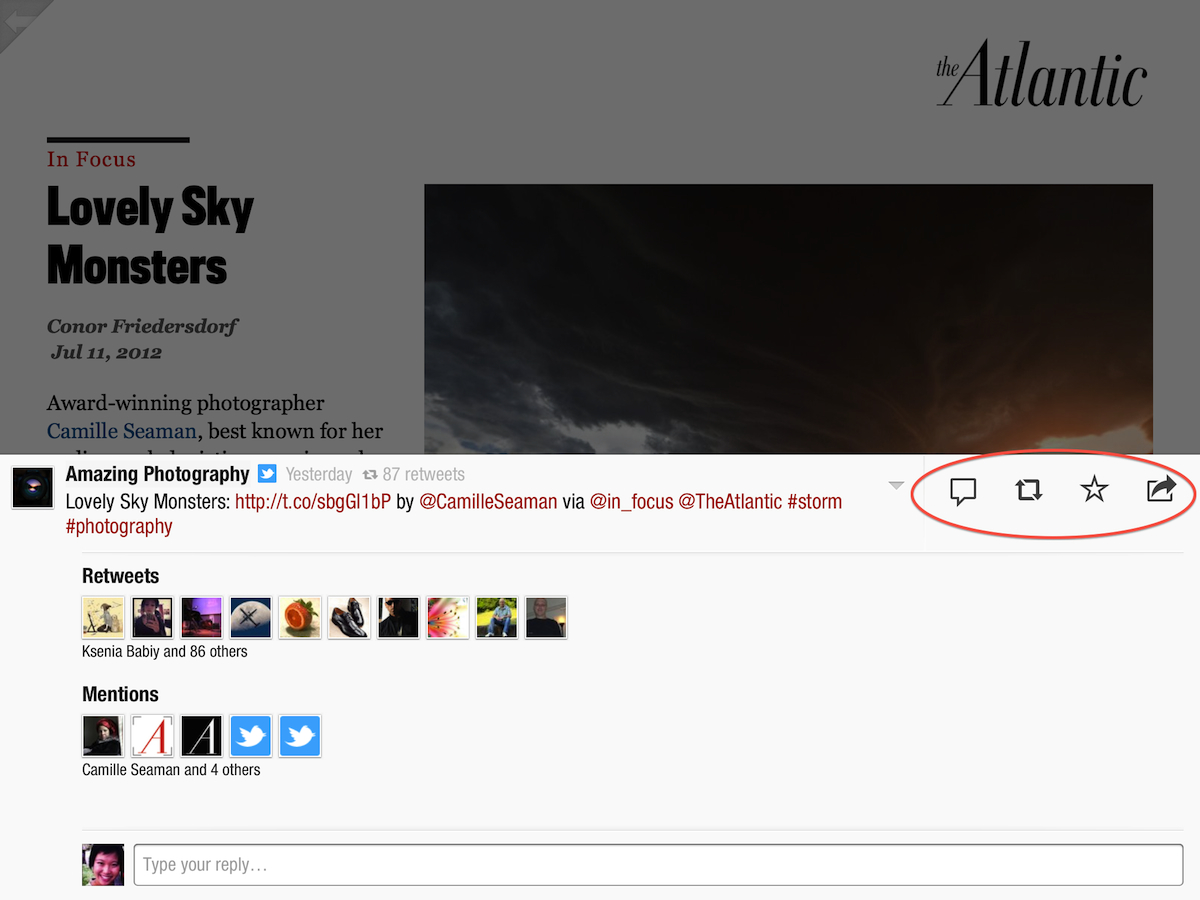
Social Actions: These are the icons that will let you, from left to right, Comment, Retweet, Favorite and Share items. Tapping on the status message or comment bubble will allow you to compose a reply or view the number of retweets and mentions for that tweet.

Sharing Options: Find an article you must share with the world or maybe just one friend? Tap on the arrow in the bottom right to email the link out or to share back to Twitter or other social networks.
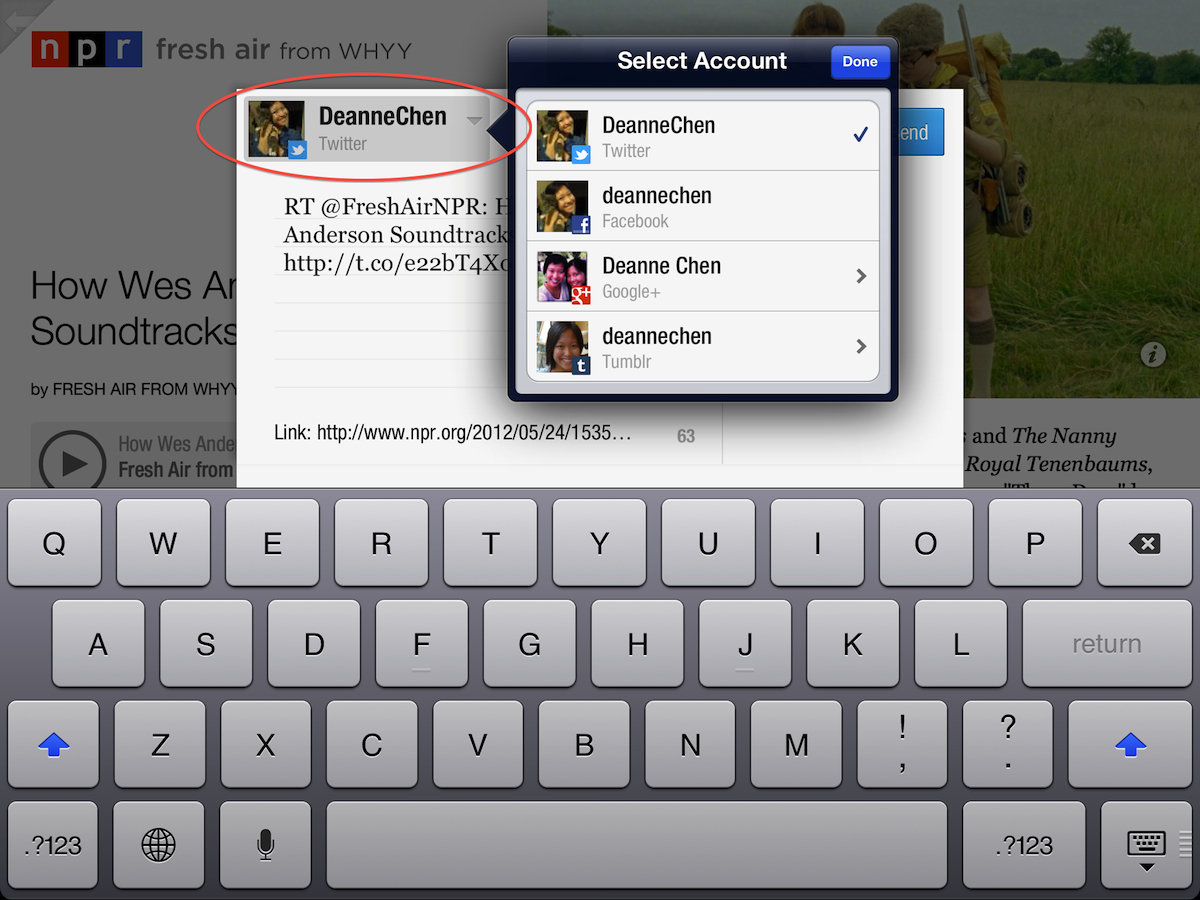
Cross-Service Sharing: In the same compose window that pops up after you tap “Share Link…,†you can also share to other social networks. Tap on your profile picture or avatar to select your social media account from a drop-down menu. If you don’t see your network here, make sure you are connected to it in the Accounts area of your Flipboard.
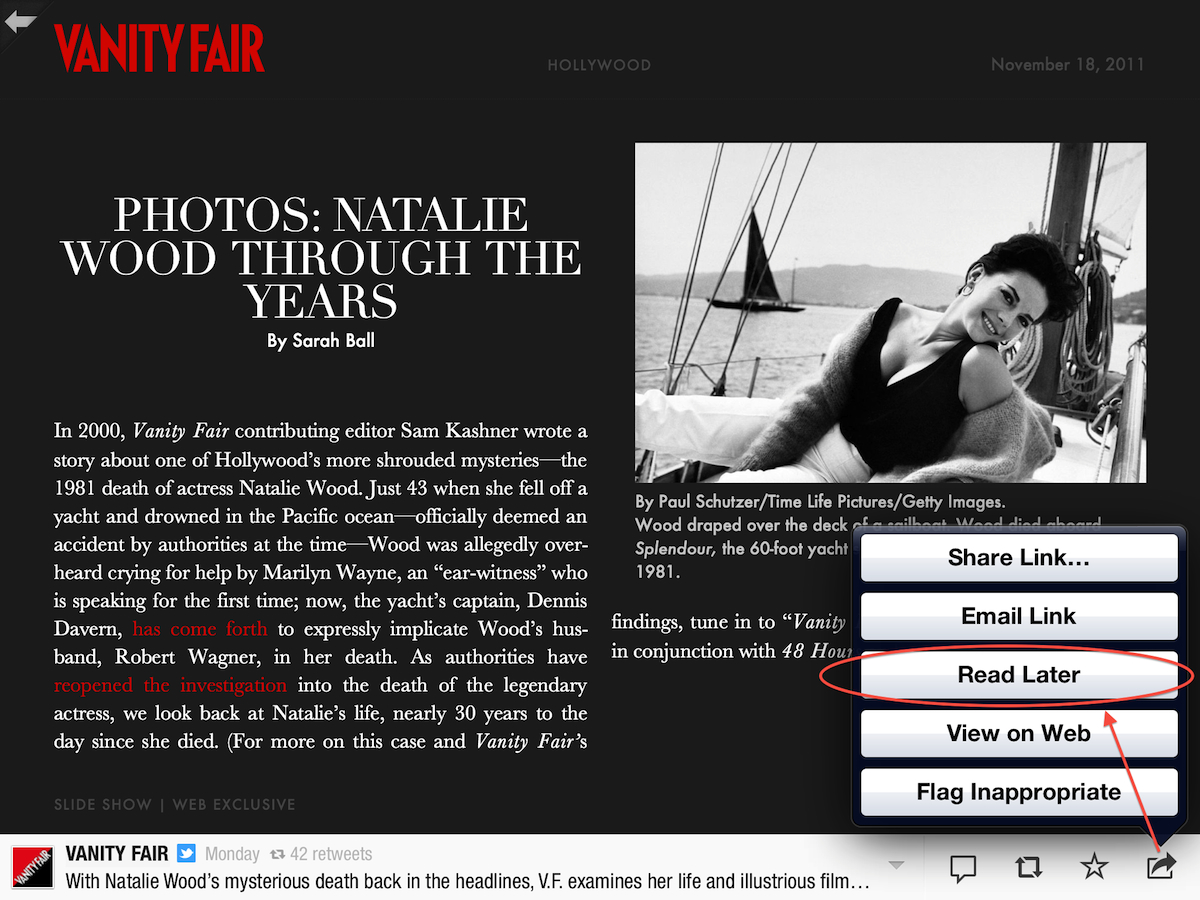
Save to Read Later: Don’t have time to read an article right now? If you have an Instapaper, Readability or Pocket (formerly Read It Later) account, tap the gear icon on the bottom right of the home screen, then go to “Read Later†to enter in your login credentials. Now when you’re reading an article on Flipboard that you’d like to save for later, tap the arrow on the bottom right to select “Read Later.â€